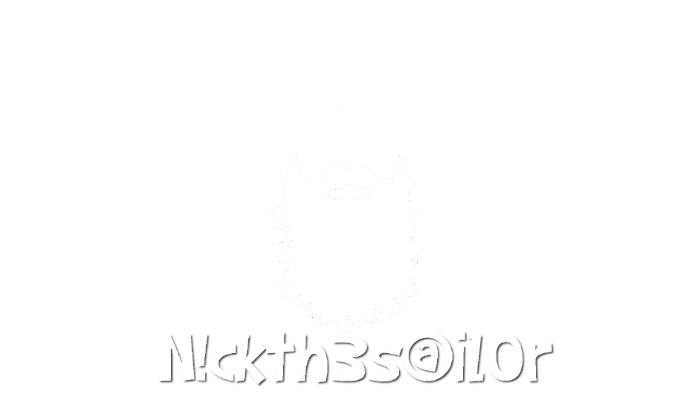Εισαγωγη
Αποφασισα να φτιαξω αυτον τον οδηγο για να βοηθησω μικρες επιχειρησεις να μπουνε στην διαδικτυακη αγορα σωστα επαγγελματικα και φθηνα με συνολικο κόστος €100
Ακολουθωντας αυτον τον οδηγο θα μαθετε πως φτιαχνετε ευκολα ενα ασφαλες e-shop με SSL δικο σας Email Server και Physical Web στην συνεχεια θα φτιαξουμε το SEO και θα συνδεσουμε Google Analytics ωστε να βλεπετε αναλυτικα στοιχεια τι γινετε με το ηλεκτρονικο σας καταστημα.
Ο οδηγος θα ειναι πολυ πολυ μεγαλος και ισως για καποιους δυσκολος αλλα θα γλυτωσετε τουλαχιστον 1000 ευρω
Τι θα χρειαστειτε;
1.Windows
2.Συνδεση στο Διαδικτυο
2.Raspberry Pi 3 € 32,18
3.Μια κάρτα sd χωρητικοτητας 16 Gb και ανω €19
4.Θηκη για το Raspberry Pi € 3,95
5.Παροχη ρευματος για τo Raspberry Pi € 7.98
6.Ψυχτρες για το Raspberry Pi € 1.21
7.Ενα ονομα τομεα (Domain Name) € 24.80
To Raspberry Pi 3 και τα περιφεριακα μπορειτε να το βρειτε εδω
Εφοσον εχουμε παρει το Raspberry Pi 3 στα χερια μας
Ξεκιναμε
βγαζουμε το Raspberry Pi απο την συσκευασια
ετοιμαζουμε την παροχη ρευματος
υλισμικα ειμαστε ετοιμοι το μονο που μενει ειναι να ετοιμασουμε το λειτουργικο μας συστημα
Παταμε εδω
και περιμενουμε να κατεβει το PiBakery θα αργισει λιγο γιατι ειναι 1.4 GB
οταν κατεβει το κανουμε εγκατασταση
επιλεγουμε να γινει εγκατασταση του PiBakery με την ολοκληρη εκδοση του Rasbian
*Το Rasbian ειναι εκδοση Linux και ειναι το λειτουργικο μας συστημα που θα στησουμε τον server μας
επιλεγουμε συνεχεια και περιμενουμε να γινει η εγκατασταση
μωλις τελειωσει επιλεγουμε finish για να ανοιξει το PiBakery
επιλεγουμε Startup και σερνουμε το On First Boot δεξια στον ασπρο χωρο
πχ
μετα επιλεγουμε την καρτελα Network και σερνουμε το Setup WiFi
γραφουμε το ονομα του δικτυου μας ,τον κωδικο μας και τι κρυπτογραφηση εχει το δικτυο που θελουμε να ενωθει το Raspberry
*σημαντικο οταν ετοιμασουμε τα παντα θα συνδεσετε στο διαδικτυο το Raspberry με καλωδιο ethernet και οχι με WiFi.
μετα Settings και σερνουμε το Set Boot Option to ,επιλεγουμε Desktop logged in
και Programs VNC server at Boot
τωρα ειμαστε ετοιμοι
επιλεγουμε Write και Start Write
επιβεβαιωνουμε οτι θελουμε να γραφτει η καρτα SD και περιμενουμε να γραφτει
και ειμαστε ετοιμοι
Τωρα βαζουμε την καρτα SD στο Raspberry Pi το συνδεουμε με την παροχη ρευματος
*Για παροχη ρευματος απλα δουλευει και με εναν απλο φορτιστη κινητου με OTG στα 2.5 Α / 5V
κατεβαζουμε το Vnc Viewer εδω
το κανουμε εγκατασταση
Πηγαινουμε στην σελιδα διαχειρισης του ρουτερ http://192.168.1.1 η http://192.168.1.254 η http://192.168.2.1 και βλεπουμε στις συνδεδεμενες συσκευες εχει εμφανιστει το Raspberry σημειωνουμε την IP του πχ σε εμενα ειναι 192.168.1.20
ανοιγουμε το VNC Viewer
βαζουμε την IP που εχει το Raspberry πχ 192.168.1.20 και παταμε το πληκτρο enter
βαζουμε ονομα χρηστη pi και κωδικο raspberry
και ενωνομαστε στο Raspberry
στο πανω μνμ μας λεει οτι η υπηρεσια SSH ειναι ενεργοποιημενη και οτι ο προκαθορισμενος κωδικος δεν εχει αλλαξει κτλ
για να αλλαξουμε τον κωδικο πηγαινουμε
και
ξεκιναμε να φτιαχνουμε τον server και την ιστοσελιδα
Σαν παραδειγμα υποθετουμε οτι εχουμε ενα μαγαζι με ρολογια και αντρικα αξεσουαρ
Το ονομα του μαγαζιου ειναι πχ το "Watch2Me"
Πηγαινω και καταχωρο το ονομα τομεα πατηστε εδω
επιλεγουμε τι καταληξη θελουμε
το .gr ειναι 20 ευρω για 2 χρονια
το .com καποιος αλλος το εχει οποτε πχ αν ηθελα εγω .com θα επρεπε να επικοινωνησω με τον ιδιοκτητη για να μου το πουλησει
Προχωραμε στην αγορα του Domain
* για καταληξης .gr θελουν περιπου 48 ωρες για να εγκριθουν απο την EETT
Τωρα που αγορασαμε το Domain (ονομα τομεα) πριν παμε να το ρυθμισουμε
το μεταφερουμε στο Cloudflare πατηστε εδω για να κανετε εγγραφη
*Το Cloudflare ειναι μια υπηρεσια που κραταει τα DNS Records ενος Domain και επισης σας παρεχει ασφαλεια στο Server σας θα δειτε αργοτερα γιατι μεταφεραμε το Domain εκει.
οταν τελειωσετε με την εγγραφη σας επιλεγουμε add site
βαζουμε το ονομα τομεα για εμενα ειναι το watch2me.ga
και επιλεγουμε Begin Scan
επιλεγουμε continue setup
εδω δεν προσθετουμε ακομα dns records κτλ και επιλεγουμε continue
επιλεγουμε το δωρεαν πλανο
και εδω μας λεει να αλλαξουμε τους nameservers του domain μας στους παρακατω
οποτε παμε στο papaki.gr και επιλεγουμε το domain μας
επιλεγουμε Nameservers
και αλλαζουμε τους Nameservers απο
επιλεγουμε συνεχεια και ενημερωση Nameservers
Μπορει να παρει μεχρι και 24ωρες ωστε να αλλαξουν οι nameservers του domain σας
εγω θα συνεχισω με το Domain watch2me.ga
τωρα πηγαινουμε στο Cloudflare και βλεπουμε οτι ειναι ενεργο το Domain μας
επιλεγουμε DNS για να ορισουμε τα DNS records
πριν ορισουμε τα DNS Records παταμε εδω για να δουμε την εξωτερικη μας IP
την σημειωνουμε
τωρα παμε να ορισουμε τα DNS Records
για A record βαζουμε www μετα την εξωτερικη μας ip και επιλεγουμε ADD Record
εσεις θα εχετε προφανως αλλη εξωτερικη IP
συνεχιζουμε με αλλο A record
τωρα με απλα λογια
οταν καποιος αναζητηση το www.watch2me,ga η watch2me.ga
θα γινει Dns resolve στην εξωτερικη μας IP
οποτε μεχρι στιγμης πρεπει να εχετε αυτα τα 2 Α Records
επιλεγουμε να μην περναει οι κινηση (με HTTP proxy) απο το cloudflare και να κανει μονο DNS resolve
προσθετουμε και MX record
και
ανοιγουμε το vnc και ενωνομαστε παλι στο Raspberry
ανοιγουμε το τερματικο και γραφουμε
sudo apt-get update
για να ανανεωσουμε τα πακετα
μετα γραφουμε
sudo apt-get upgrade
για να αναβαθμισουμε τα πακετα
γραφουμε y για ναι
περιμενουμε να τελειωσει η αναβαθμιση
οταν τελειωσει γραφουμε sudo reboot
σε λιγοτερο απο ενα λεπτο μας ξανασυνδεει το vnc αυτοματα αν οχι τοτε ξανασυνδεομαστε
τωρα πηγαινουμε στις ρυθμισεις του Raspberry
και αλλαζουμε το Hostname με το ονομα του Domain σας χωρις την καταληξη
δλδ απο
σε
και παμε να αλλαξουμε την αναλυση γιατι μας βγαζει μικρη οθονη
*To Raspberry Pi αν το συνδεσετε με καλωδιο HDMI σε οθονη θα παρει αυτοματα την αναλυση της οθονης σας αλλα εφοσον ειμαστε ενωμενοι με VNC μας βγαζει μικρη αναλυση
επιλεγουμε να γινει επανεκκινηση
τωρα θα κανουμε εγκατασταση του Postfix
το Postfix ειναι ενα προγραμμα που σας επιτρεπει να στελνετε με λιγα λογια ηλεκτρονικη αλληλογραφια μεσω του προτοκολου SMTP (Simple Mail Transport Protocol) χρησιμοποιοντας την θυρα 25
οποτε το κανουμε εγκατασταση με την εντολη
sudo apt-get install postfix
επιλεγουμε y και θα μας εμφανισει τις επιλογες του postfix
επιλεγουμε ok δλδ παταμε το πληκτρο enter
*με το πληκτρο TAB αλλαζουμε επιλογη
τωρα επιλεγουμε Internet Site
και εχει τελειωσει η εγκατασταση του Postfix
γραφουμε
sudo leafpad /etc/postfix/main.cf
σβηνουμε το (Raspbian)
πχ
γιατι δεν θελουμε να δινουμε πληροφοριες σε τι λειτουργικο εχει εγκατασταθει ο email server μας
πηγαινουμε κατω κατω και προσθετουμε στο τελος
inet_protocols = ipv4
πχ
και εκει που λεει myhostname = watch2me το αλλαζουμε με ολο ονομα του Domain μας δλδ watch2me.ga
αποθηκευουμε και κλεινουμε
sudo service postfix restart
πχ
!δεν πρεπει να δουμε καποιο σφαλμα
συνεχιζουμε
sudo leafpad /etc/postfix/main.cf
και προσθετουμε τις εξεις γραμμες στο τελος
home_mailbox = Maildir/
mailbox_command =
πχ
αποθηκευουμε και κλεινουμε
παμε τωρα να εγκαταστησουμε το Dovecot
το Dovecot θα μας επιτρεψει να ενωνομαστε με το προτοκολλο IMAP η POP3 ωστε να διαβαζουμε τα email μας
sudo apt-get install dovecot-common dovecot-imapd
οταν τελειωσει παμε να δημιουργησουμε τους φακελους που θα αποθηκευονται τα email
γραφουμε σε ενα τερματικο μια μια τις ποιο κατω εντολες
sudo maildirmake.dovecot /etc/skel/Maildir
sudo maildirmake.dovecot /etc/skel/Maildir/.Drafts
sudo maildirmake.dovecot /etc/skel/Maildir/.Sent
sudo maildirmake.dovecot /etc/skel/Maildir/.Spam
sudo maildirmake.dovecot /etc/skel/Maildir/.Trash
sudo maildirmake.dovecot /etc/skel/Maildir/.Templates
πχ
και
sudo cp -r /etc/skel/Maildir /home/pi/
sudo chown -R pi:pi /home/pi/Maildir
sudo chmod -R 700 /home/pi/Maildir
πχ
τωρα παμε να κανουμε μια δοκιμη με telnet
καταρχας πρεπει να το εγκαταστησουμε
sudo apt-get install telnet
telnet localhost 25
αν δεν ειχαμε αφερεσει το Raspbian πριν οταν καποιος θα ανιχνευε τον Email Server μας θα του εμφανιζε αυτο
και ειναι γνωστο οτι Raspbian τρεχουνε συνηθως τα Raspberry Pi
και ειναι γνωστο οτι τα Raspberry Pi εχουν περιορισμενο Hardware και συνηθεις ρυθμισεις ασφαλειας
τωρα συνεχιζουμε
γραφουμε ehlo nickthesail0r
με την εντολη ehlo δηλωνουμε στον Email Server μας ποιοι ειμαστε και μας εμφανιζει τι επιλογες εχουμε
πχ
και
και στειλαμε επιτυχως το email μας τωρα οι εντολες
mail from: ειναι το email του αποστολεα
rcpt to: το email του παραληπτη
data λεμε στο postfix οτι θα στηλουμε email
subject: γραφουμε το θεμα του email και παταμε enter
και απο κατω το κειμενο και οταν τελειωσουμε παταμε enter βαζουμε μια τελεια "." και παλι enter και το στελνουμε
quit κλεινουμε την συνδεση με το postfix
βλεπουμε το email
πηγε στα spam γιατι δεν εχει το email TLS κρυπτογραφηση συν καποια αλλα τα οποια θα φτιαξουμε στην πορεια
οπως παρατηρησατε απλα ενωθηκαμε με telnet στον server και μπορεσαμε και στειλαμε χωρις να βαλουμε καποια κρητηρια συνδεσης η καποια επαληθευση
οποτε παμε να το διορθωσουμε αυτο
γραφουμε
sudo leafpad /etc/postfix/main.cf
και προσθετουμε
smtpd_recipient_restrictions =
permit_sasl_authenticated,
permit_mynetworks,
reject_unauth_destination
πχ
παλι προσθετουμε
smtpd_helo_required = yes
smtpd_helo_restrictions =
permit_mynetworks,
permit_sasl_authenticated,
reject_invalid_helo_hostname,
reject_non_fqdn_helo_hostname,
reject_unknown_helo_hostname,
check_helo_access hash:/etc/postfix/helo_access
πχ
αποθηκευουμε και κλεινουμε
sudo service postfix reload
μετα
sudo leafpad /etc/postfix/helo_access
και βαζουμε μεσα
watch2me.ga REJECT Go Away!!!!!
πχ
τρεχουμε την εντολη
sudo postmap /etc/postfix/helo_access
και
sudo service postfix restart
παμε τωρα να ρυθμισουμε το Dovecot
sudo leafpad /etc/dovecot/dovecot.conf
βρισκουμε την γραμμη
#listen = *, ::
και την αλλαζουμε σε
listen = *
αποθηκευουμε και κλεινουμε
πχ
μετα κανουμε επανεκινιση
sudo service dovecot restart
μετα
sudo leafpad /etc/dovecot/conf.d/10-mail.conf
αλλαζουμε
mail_location = mbox:~/mail:INBOX=/var/mail/%u
σε
mail_location = maildir:~/Maildir
mail_location = maildir:~/Maildir
αποθηκευουμε και κλεινουμε
τωρα παμε να ρυθμισουμε το postfix για να χρησιμοποιει το Dovecot και να συνδεομαστε ασφαλες με SASL
sudo leafpad /etc/postfix/main.cf
και προσθετουμε
smtpd_sasl_type = dovecot
smtpd_sasl_path = private/auth
smtpd_sasl_auth_enable = yes
πχ
αποθηκευουμε και κλεινουμε
τωρα
sudo leafpad /etc/dovecot/conf.d/10-master.conf
βρισκουμε εκει που λεει
service auth
και το αλλαζουμε οπως στην εικονα κατω
αποθηκευουμε και κλεινουμε
μετα τρεχουμε
sudo service dovecot reload
τωρα
sudo leafpad /etc/dovecot/conf.d/10-auth.conf
βρισκουμε την γραμμη
auth_mechanisms = plain
και αλλαζουμε σε
auth_mechanisms = plain login
disable_plaintext_auth = no
αποθηκευουμε και κλεινουμε
τωρα παμε να φτιαξουμε ενα ονομα χρηστη το οποιο αυτο ονομα θα ειναι και το αρχικο του email σας
πχ εγω φτιαχνω το info για να εχω info@watch2me.ga
sudo adduser info
θα σας ζητησει να βαλετε κωδικο και αν θελετε καποια στοιχεια
και
sudo service postfix restart
sudo service dovecot restart
τωρα
sudo leafpad /etc/postfix/master.cf
και βγαζουμε τα # οπως την κατω εικονα
αποθηκευουμε και κλεινουμε
μετα
sudo leafpad /etc/postfix/main.cf
και προσθετουμε στο τελος
smtpd_tls_auth_only= yes
smtpd_tls_auth_only= yes
ξαναφορτωνουμε
sudo service postfix reload
τωρα
sudo leafpad /etc/dovecot/conf.d/10-master.conf
βρισκουμε την γραμμη service imap-login
και αλλαζουμε οπως την εικονα
μετα
sudo leafpad /etc/dovecot/conf.d/10-ssl.conf
και αλλαζουμε οπως την εικονα
και
μετα
sudo leafpad /usr/share/dovecot/dovecot-openssl.cnf
εσεις βαζετε το δικο σας domain η και να το αφησετε χωρις να αλλαξετε κατι δεν επηρεαζει πουθενα
αποθηκευουμε και κλεινουμε
μετα
sudo leafpad /usr/share/dovecot/mkcert.sh
και αλλαζουμε τις μερες που θελουμε να ειναι σε ισχυει το ποιστοποιητικο πχ εγω εβαλα περιπου 10 χρονια
αποθηκευουμε και κλεινουμε
μετα τρεχουμε
cd /usr/share/dovecot
sudo ./mkcert.sh
τωρα ξαναφορτωνουμε το Dovecot
sudo service dovecot reload
μετα
sudo leafpad /etc/postfix/main.cf
και προσθετουμε
smtpd_tls_security_level = may
smtp_tls_security_level = may
smtp_tls_loglevel = 1
smtpd_tls_loglevel = 1
αποθηκευουμε και κλεινουμε
τρεχουμε
sudo service postfix restart
sudo service dovecot restart
πηγαινουμε στις ρυθμισεις του router μας και επιλεγουμε DMZ και βαζουμε την IP του Raspberry Pi
τωρα ο Email Server μας ειναι ετοιμος απλα λογω SPAM δυστυχως ενας email server πρεπει να εχει DKIM SPF και DMARC records αλλιως οτι στειλουμε απο τον server μας θα πηγαινει στα spam των πελατων μας και δεν θα τα βλεπουν ποτε
οποτε σιγα σιγα παμε να τα φτιαξουμε
τρεχουμε την εντολη
sudo apt-get install opendkim opendkim-tools
μετα
και προσθετουμε στο τελος αυτες τις γραμμες
AutoRestart Yes
AutoRestartRate 4/1h
UMask 002
Syslog yes
SyslogSuccess Yes
LogWhy Yes
Canonicalization relaxed/simple
ExternalIgnoreList refile:/etc/opendkim/TrustedHosts
InternalHosts refile:/etc/opendkim/TrustedHosts
KeyTable refile:/etc/opendkim/KeyTable
SigningTable refile:/etc/opendkim/SigningTable
Mode sv
PidFile /var/run/opendkim/opendkim.pid
SignatureAlgorithm rsa-sha256
UserID opendkim:opendkim
Socket inet:12301@localhost
κλεινουμε και αποθηκευουμε
μετα
sudo leafpad /etc/default/opendkim
προσθετουμε στο τελος
SOCKET="inet:12301@localhost"
αποθηκευουμε και κλεινουμε
μετα
sudo leafpad /etc/postfix/main.cf
προσθετουμε αυτες τις γραμμες στο τελος
milter_protocol = 2
milter_default_action = accept
smtpd_milters = inet:localhost:12301
non_smtpd_milters = inet:localhost:12301
πχ
αποθηκευουμε και κλεινουμε
sudo service postfix restart
μετα
sudo mkdir /etc/opendkim
sudo mkdir /etc/opendkim/keys
μετα
sudo leafpad /etc/opendkim/TrustedHosts
και προσθετουμε αυτες τις γραμμες
127.0.0.1
localhost
192.168.0.0/24
*.watch2me.ga
αποθηκευουμε και κλεινουμε
sudo leafpad /etc/opendkim/KeyTable
προσθετουμε
email._domainkey.wath2me.ga watch2me.ga:email:/etc/opendkim/keys/watch2me.ga/email.private
εσεις βαζετε το Domain Name σας οπου λεει watch2me.ga
πχ
αποθηκευουμε και κλεινουμε
sudo leafpad /etc/opendkim/SigningTable
προσθετουμε
*@watch2me.ga email._domainkey.watch2me.ga
εσεις βαζετε το Domain Name σας προσοχη μην μπερδευτειτε
πχ αν το Domain Name σας ειναι koulacafe.gr θα βαλετε
*@koulacafe.gr email._domainkey.koulacafe.gr
μετα
!!!!εσεις βαζετε το Domain Name σας!!!!
cd /etc/opendkim/keys
sudo mkdir watch2me.ga
cd watch2me.ga
τωρα παμε να δημιουργησουμε το κλειδι
sudo opendkim-genkey -s email -d watch2me.ga
μετα
sudo chown opendkim:opendkim email.private
και παμε να δουμε το κλειδι
sudo nano -$ email.txt
το παμε στο cloudflare
και δημιουργουμε ενα TXT record
το κανουμε επικολληση
σβηνουμε τα κενα για να το παρει
πχ
επιλεγουμε save και μετα Add record
τωρα παμε για το SPF
φτιαχνουμε ενα ΤΧΤ record
πχ
και βαζουμε
v=spf1 ip4:79.129.178.68 include:watch2me.ga ~all
εσεις βαζετε την εξωτερικη σας ip και το Domain Name σας
επιλεγουμε save και Add Record
και τελος παμε να φτιαξουμε το DMARC record
παταμε εδω
*Δυστυχως εχει αλλαξει απο την μερα που εγραφα τον οδηγο αλλα ακολουθηστε τα βηματα το ιδιο ειναι
βαζουμε το Domain Name μας και επιλεγουμε Submit
βλεπουμε οτι το SPF και το DKIM ειναι ενταξει
επιλεγουμε Select
επιλεγουμε next
επιλεγουμε None και next
βαζουμε το email μας που θα περνουμε τις αναφορες και μετα επιλεγουμε next
παλι βαζουμε το email μας
επιλεγουμε παλι None και next
δεν αλλαζουμε κατι και επιλεγουμε finish
το κανουμε αντιγραφη
παμε στο cloudflare και δημιουργουμε ενα TXT record
και
παταμε save και Add record
μετα παμε στην σελιδα του DMARC
και επιλεγουμε Check
και
τωρα παμε να εγκαταστησουμε το Thunderbird
Το Thunderbird ειναι ενα προγραμμα αλληλογραφιας
παταμε εδω
το κατεβαζουμε και το κανουμε εγκατασταση
συνεχιζουμε με τις τυπικες ρυθμισεις
ξεκιναει η εγκατασταση
επιλεγουμε τελος
οταν μας ανοιξει παμε να δημιουργησουμε τον λογαριασμο email
επιλεγουμε παραλειψη και χρηση υπαρχοντος email
συμπληρωνουμε τα στοιχεια μας
επιλεγουμε χειροκινηρη ρυθμισει
κοιταμε να ειναι οι ρυθμισεις οπως την κατω εικονα
και Τελος
τωρα οταν στειλουμε email δεν παει στα ανεπιθυμητα
και
Τωρα εχουμε στησει επιτυχως με ασφαλεια τον Email Server μας με το δικο μας Domain
Συνεχιζουμε με τον Web Server που θα φιλοξενηση την ιστοσελιδα μας
Σαν Web Server θα χρησιμοποιησουμε τον Apache
για να γλυτωσουμε χρονο με εγκατασταση Apache και SSL πιστοποιητικα θα εγκαταστησουμε το CertBot το οποιο ενα προγραμμα το οποιο εκδιδει SSL πιστοποιητικα για Web Server αυτοματα και μας κανει και εγκατασταση Apache κτλ θα δειτε στην πορεια
ανοιγουμε ενα τερματικο και γραφουμε
sudo leafpad /etc/apt/sources.list
και προσθετουμε
deb http://ftp.debian.org/debian jessie-backports main
αποθηκευουμε και κλεινουμε
μετα τρεχουμε
sudo apt-get update
μετα
sudo apt-get install python-certbot-apache -t jessie-backports
οταν τελειωσει η εγκατασταση
sudo service apache2 start
γραφουμε
sudo certbot --apache -d watch2me.ga -d www.watch2me.ga
βαζουμε το email μας
αποδεχομαστε με Α τους ορους
επιλεγουμε 3
μετα 2
και εγκαταστησαμε επιτυχως SSL πιστοποιητικα στον Web Server μας
τωρα για ανανεωνετε δωρεαν τα SSL ποιστοποιητικα φτιαχνουμε cron job
τρεχουμε την εντολη
sudo crontab -e
κατω κατω βαζουμε
0 0 1 * * sudo certbot renew
01 0 1 * * sudo service apache2 restart
πχ
παταμε Ctrl+x επιλεγουμε y και enter για να αποθηκευσουμε
τωρα με τις εντολες εννοουμε οτι
καθε 1η του μηνα στις 00:00 θα προσπαθει να ανανεωσει τα πιστοποιητικα
και καθε 1η του μηνα στις 00:01 θα κανει επενεκινιση τον Apache
τωρα λιγα λογια
το LetsEncrypt ειναι ενα κινημα το οποιο μας παρεχει δωρεαν SSL DV (Domain Validator) για 3ς μηνες και μετα παλι πρεπει να τα ανανεωσουμε και παλι δωρεαν αλλα με το CertBot δεν χρειαζετε γιατι μας δινει την δυνατοτητα να το το ρυθμισουμε να γινετε αυτοματατωρα για να δοκιμασουμε αν ολα ειναι ενταξει
ανοιγουμε στο περιηγητη μας τον συνδεσμο του domain μας
πχ
https://watch2me.ga
τωρα στησαμε και τον Web Server μας οποτε μενει να ανεβασουμε την ιστοσελιδα και να την φιλοξενισει
πριν ξεκινησουμε τρεχουμε την εντολη
sudo apt-get install php5 libapache2-mod-php5 -y
μετα παμε να εγκαταστησουμε Mysql γιατι χρειαζομαστε μια βαση δεδομενων
sudo apt-get install mysql-server php5-mysql -y
βαζουμε κωδικο για το MySQL βασης δεδομενων
επιβεβαιωνουμε τον κωδικο
μετα
sudo apt-get install php5-curl php5-gd php5-intl mcrypt php5-mcrypt
και
sudo service apache2 stop
sudo chown pi /var/www/html/
σε Opencart η Prestashop
ας ξεκινησουμε με PrestaShop
απο το Raspberry Pi
παταμε εδω
κατεβαζουμε το PrestaShop
οταν κατεβει
τρεχουμε την εντολη στο τερματικο
sudo chown pi /var/www/html/
παμε στις ληψεις
επιλεγουμε με δεξι κλικ το συμπιεσμενο αρχειο Prestashop
και αλλαζουμε την διαδρομη εξαγωγης
απο
σε
τωρα εφοσον μεταφεραμε στην διαδρομη που φιλοξενει ο Web Server μας τρεχουμε την εντολη
sudo chown -R www-data:www-data /var/www/html/
sudo usermod -a -G www-data pi
sudo leafpad /etc/php5/apache2/php.ini
παταμε ctrl+f και βαζουμε στην αναζητηση upload_max_filesize
και το αλλαζουμε σε 16M
αποθηκευουμε και κλεινουμε
mysql -u root -p
βαζουμε τον κωδικο που βαλαμε πριν κατα την εγκατασταση του MySQL
και καθως εχουμε ενωθει στο MySQL (Προγραμμα Διαχειρησης Βασης Δεδομενων)
παμε να δημιουργησουμε την βαση δεδομενων για το PrestaShop
CREATE DATABASE prestashop;
τωρα τον χρηστη που θα διαχειρηζετε στην βαση
CREATE USER prestauser@localhost;
SET PASSWORD FOR prestauser@localhost= PASSWORD("kodikos");
εσεις το kodikos βαζετε εναν κωδικο δικο σας
και δινουμε δικαιωματα στον χρηστη να εχει προσβαση στην βαση δεδομενων
GRANT ALL PRIVILEGES ON prestashop.* TO prestauser@localhost IDENTIFIED BY 'kodikos';
τελος
FLUSH PRIVILEGES;
και
exit
ξεκιναμε τον Web Server μας
sudo service apache2 start
και ξεκιναει να φορτωνει εγκατασταση
σε λιγα λεπτα θα μας εμφανισει την βοηθεια εγκαταστασης
επιλεγουμε Next
αποδεχομαστε τους ορους και Next
παλι Next
βαζουμε τα στοιχεια μας προσεχτικα και επιλεγουμε Next
και αρχιζει η εγκατασταση
και τελος
τωρα παμε να διαγραψουμε τον φακελο install
sudo rm -r /var/www/html/install/
και μετα για να δουμε την url του admin
sudo ls /var/www/html/
και κανουμε login σαν διαχειριστες με
https://watch2me.ga/admin288fr6qc7 σε εσας θα ειναι διαφορετικο
και εχουμε συνδεθει σαν διαχειριστες στο eshop μας
πηγαινουμε και ενεργοποιουμε το SSL και αποθηκευουμε
μετα στο Design και επιλεγουμε save ωστε να εχουμε το Default Τheme
πχ
στην ουσια τωρα το eshop μας ειναι ετοιμο κατα 50%
μενει να περασουμε προιοντα
-τροπος αποστολης και χρεωσεις (πρεπει να κανουμε μια συμβαση με μια ετερεια Courrier)
-να το φτιαξουμε το λογοτυπο μας
-να βαλουμε τροπος πληρωμης πχ παραλαβη απο καταστημα ,αντικαταβολη ,μεταφορα τραπεζης,πληρωμη μεσω paypal κτλ
-να φτιαξουμε διαφορες πληροφοριες
-αν εχουμε φυσικο καταστημα να το καταχωρησουμε στο google maps
-να το συνδεσουμε με κοινωνικα δικτυα
πραφανως δεν μπορω να δειξω παραδειγματα για οτι eshop μπορειτε να φτιαξετε εσεις οποτε
παμε στο υποθετικο μου μαγαζι με ρολογια και αντρικα αξεσουαρ
Watch2Me
τωρα ασχετα αν εχετε επιλεξει PrestaShop η Opencart παμε στο σχεδιασμο του λογοτυπου
εγω χρησιμοποιω χρονια το Gimp
το Gimp ειναι ενα προγραμμα ανοικτου κωδικα επεξεργασιας εικονας σαν το Photoshop αλλα ειναι δωρεαν
για windows μπορειτε να το κατεβασετε απο εδω
και αν θελετε να το κανετε εγκατασταση στο Raspberry σας απλα τρεξτε την εντολη
sudo apt-get install gimp
τωρα εφοσον καναμε εγκατασταση το gimp πρεπει να σκεφτουμε τι χρωματα θα εχει το λογοτυπο μας
πχ εγω θα διαλεξω το καφε για να δωσω ενα κυρος
ενας γρηγορος τροπος για να φτιαξετε λογοτυπο εφοσον δεν θελετε να πληρωσετε καποιον γραφιστα
ειναι γραμμαΕΙΚΟΝΑγραμμα
οποτε αναζητουμε στο Google για ρολογια
πχ
κατεβαζουμε την εικονα
και τωρα για τα γραμματα ενας ευκολος τροπος ειναι εδω
το φτιαχνουμε σιγα σιγα
και
οποτε τωρα παμε να το βαλουμε στο PrestaShop
πχ
τωρα οσο αφορα το θεμα (Theme) της ιστοσελιδας σας η αγοραζετε ενα θεμα η βρισκετε καποιο δωρεαν η αλλαζετε το default
εγω θα σας δειξω πως μπορειτε να αλλαξετε το Default Τheme με λιγο αλλαγη στον κωδικα
σε αυτο θα χρησιμοποιησουμε το Firefox for Developer
Παυση!!!!!
ΔΥΣΤΥΧΩΣ δεν εχω χρονο να τελειωσω τον οδηγο καθως και να ασχοληθω αυτο το διαστημα με το blog
Καποια στιγμη θα τελειωσω τον οδηγο......
Μεχρι στιγμης στησαμε την ιστοσελιδα σε prestashop
με τον ιδιο τροπο μπορειτε opencart κτλ